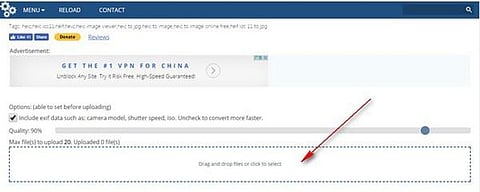
- Home
- NG Hindi
- India
- Andhra Pradesh
- Arunachal Pradesh
- Assam
- Bihar
- Chhattisgarh
- Goa
- Gujarat
- Haryana
- Himachal Pradesh
- Jharkhand
- Karnataka
- Kerala
- Madhya Pradesh
- Maharashtra
- Manipur
- Meghalaya
- Mizoram
- Nagaland
- Odisha
- Punjab
- Rajasthan
- Sikkim
- Tamil Nadu
- Telangana
- Tripura
- Uttarakhand
- Uttar Pradesh
- West Bengal
- Andaman and Nicobar Islands
- Chandigarh
- Dadra and Nagar Haveli and Daman & Diu
- Delhi
- Jammu & Kashmir
- Ladakh
- Lakshadweep
- Puducherry
- World
- Culture
- Politics
- Lifestyle
- Entertainment
- Economy
- Sports
- Sp. Coverage
- Misc.
- NewsGram Exclusive
- Jobs / Internships

